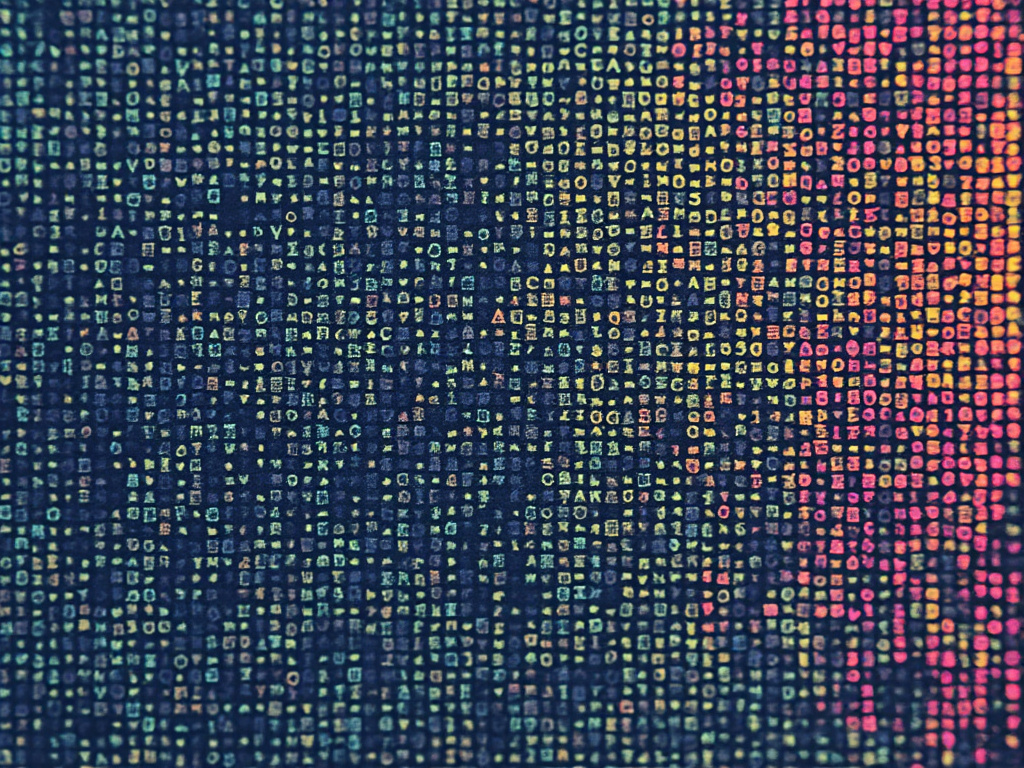パソコンのアプリケーションがクラッシュすパソコンアプリがクラッシュする原因と12の解決方法【2024年最新版】|パソコントラブルサポートる解決方法を教えて
🚨 アプリがクラッシュして困っていませんか?
パソコントラブルサポートが12の確実な解決方法をご案内します!
※環境により手順が異なる場合があります
アプリケーションクラッシュの主な原因と即効性の高い解決方法
⚠️ 作業前の重要な注意事項
・設定前にバックアップを推奨します
・ご利用は自己責任でお願いします
・環境により手順が異なる場合があります
1アプリケーションの再起動・更新
最新バージョンのインストール: アプリケーションの最新バージョンが利用可能か確認し、インストールします。開発者は頻繁にバグ修正やパフォーマンスの改善を行います。
💡 成功のコツ: 自動更新を有効にしておくと、一般的にはトラブルを未然に防げます。
2システムの更新
OSやドライバのアップデート: Windows Updateなどのシステムアップデートを適用します。また、グラフィックカード、ネットワークアダプタなどの重要なドライバも最新のものに更新します。
特にグラフィック関連のアプリケーションでは、ドライバの更新で劇的に改善するケースが多く見られます。
メモリ・CPU負荷が原因の場合の対処法
3メモリとCPUの負荷管理
🖥️ バックグラウンドプロセスの確認
- Windows: Ctrl + Shift + Esc
- Mac: Command + Option + Esc
CPUやメモリを過度に消費しているプロセスがないか確認し、不必要なプロセスは終了させます。
🗂️ リソースを解放する方法
- 不要なブラウザタブを閉じる
- 一時的なファイルを削除
- 使用していないアプリケーションを終了
注意: システムプロセスは終了させないよう注意してください。お使いの環境に応じて慎重に判断しましょう。
互換性・権限問題の解決方法
4互換性モードの使用
互換性モードの設定: 一部の古いアプリケーションは、新しいOSバージョンで動作しない場合があります。この場合、互換性モードを有効にして古いバージョンのWindowsで動作するよう設定します。
体感的には、10年以上前のソフトウェアで効果が高いといえます。
5管理者権限での実行
管理者としてアプリケーションを実行: アプリケーションが管理者権限を必要としている場合があります。右クリックして「管理者として実行」を選択します。
💡 判断基準: セキュリティ関連やシステム設定を変更するアプリで有効な場合が多いです。
ファイル破損・システムエラーの修復
6ファイルの破損チェック
🔄 アプリケーションの再インストール
アプリケーションの一部が破損している可能性があります。アンインストールしてから最新バージョンをインストールします。
🛠️ システムファイルチェッカー(SFC)
Windowsではコマンドプロンプトを管理者権限で開き、sfc /scannow コマンドを実行してシステムファイルに問題がないかチェックします。
セキュリティ・グラフィック関連の対処
7マルウェアのスキャン
ウイルススキャン: マルウェアがシステムや特定のアプリケーションをクラッシュさせることがあります。信頼できるウイルス対策ソフトを使って全面的なスキャンを行います。
印象としては、無料ソフトをダウンロードした後にトラブルが発生した場合は、まずこの方法を試すことをおすすめします。
8グラフィック設定の調整
グラフィックの調整: グラフィックを多用するアプリケーションの場合、グラフィック設定を低下させて試してみます。特にゲームや動画編集ソフトなどで有効です。
高度なトラブルシューティング
9アプリケーションの修復ツールの使用
修復オプションの利用: 一部のプログラムには「修復」や「修復インストール」オプションがあり、これを使ってアプリケーションを修復できることがあります。
Microsoft Office、Adobe製品、Visual Studioなどの大型ソフトウェアでは、このオプションが非常に有効な場合があります。
10競合するソフトウェアの確認
他のソフトウェアとの干渉を防ぐ: 特にセキュリティソフトやバックグラウンドで動作するアプリが、特定のアプリケーションと競合していることがあります。一時的に無効化して動作が改善するか確認します。
11ハードウェアのチェック
メモリやHDDのテスト: メモリテストツール(Windowsの場合、Windows Memory Diagnostic Tool)を使ってメモリにエラーがないか確認します。HDDのSMARTデータもチェックします。
12データのバックアップと再インストール
最終手段として再インストール: 上記の方法で解決しない場合、データをバックアップした後、問題のあるアプリケーションを完全にアンインストールし、新たにインストールし直す方法もあります。
重要: この方法を実行する前に、必要なデータとライセンス情報を安全な場所にバックアップしてください。
| 解決方法 | 難易度 | 成功率 | 所要時間 | リスク |
|---|---|---|---|---|
| アプリ・システム更新 | 初級 | 高い | 5-15分 | 低い |
| メモリ・CPU負荷管理 | 中級 | 中程度 | 10-20分 | 低い |
| ハードウェアチェック | 上級 | 診断により変動 | 30分-数時間 | 中程度 |
💡 それでも解決しない場合は
これらの対策で解決しない場合は、アプリケーションの開発者に問い合わせるか、該当のアプリケーションのコミュニティフォーラムで他に同じ問題を抱えているユーザーがいないか確認することが有用です。
また、PCサポート詐欺にはくれぐれもご注意ください。
電話受付時間
9時~21時(年中無休)![]()
出張サポートはスーツ着用の正社員が訪問します。
※必ず作業前に料金をご提示し、お客様が希望されない作業を勝手に進めることは一切行いませんのでご安心ください。