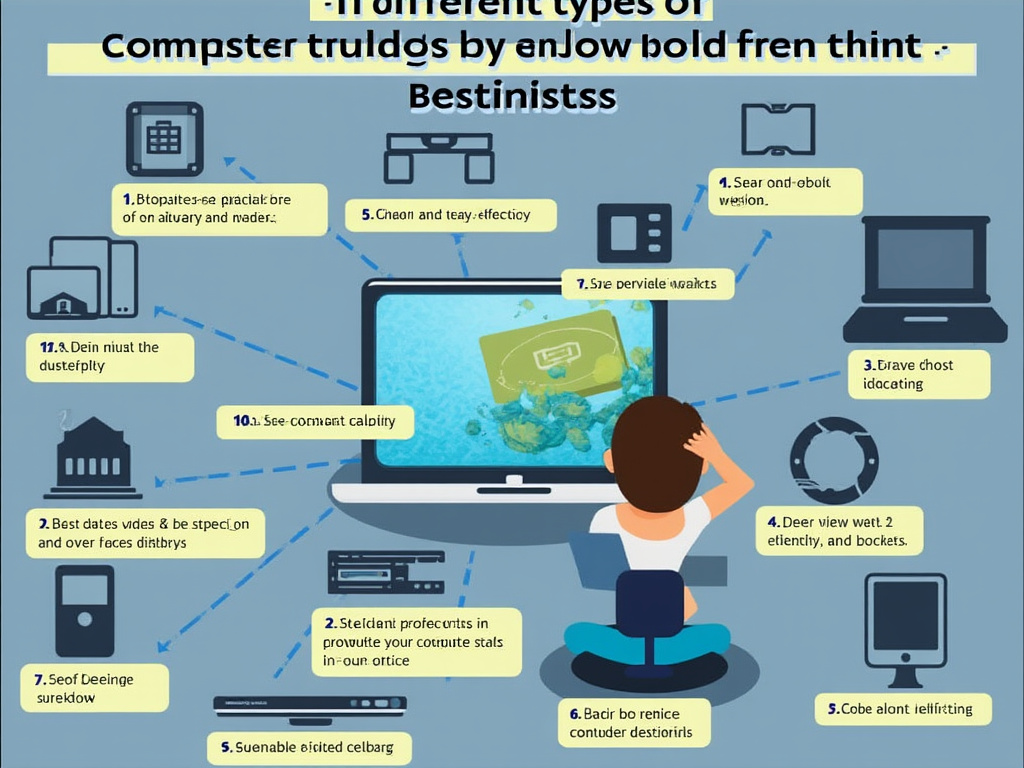パソコンのCドライブが容量不足になったときの11個の解決策
Cドライブの容量不足は、システムのパフォーマンス低下やエラーの原因となります。ストレージが限界に近づくと、PCの動作は遅くなり、インストールや更新が困難になることも。ここでは、そのような困った状況を救うための11の具体的な解決策を提案します。これらの方法で、あなたのPCを再びスムーズに動かすことができるでしょう。
まず最初に以下の準備を行います
Windows 10/11の場合
方法1:エクスプローラーから使用中の容量を確認する
エクスプローラーを開きます。(Windowsキー+Eキーで起動できます)
左側のペインで「このPC」をクリックします。
Cドライブを右クリックし、「プロパティ」を選択します。
上記手順で以下の画面から使用中の容量を確認できます。
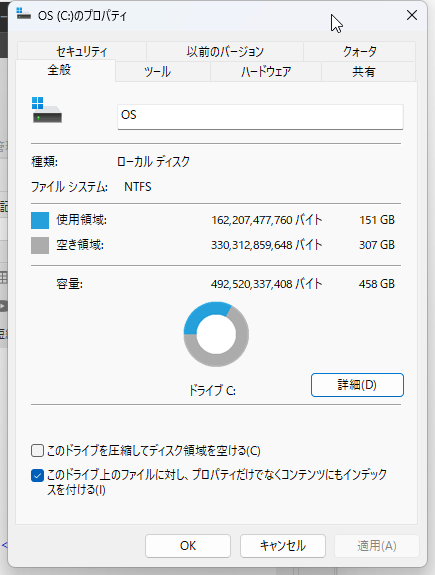
方法2:詳細を選択する
Cドライブを右クリックし、「プロパティ」を選択後、詳細を選択してください。
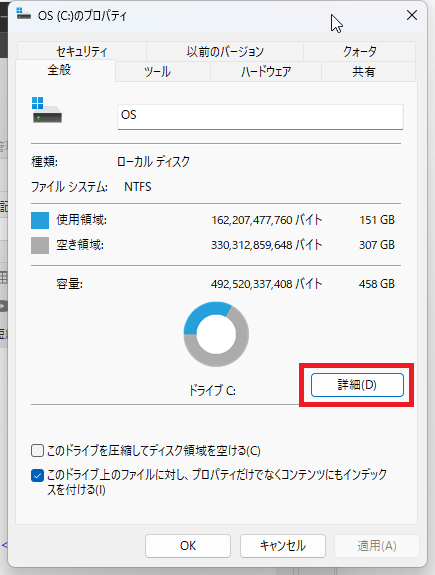
詳細を選択すると以下の画面から使用中の容量の詳細を確認することができます。
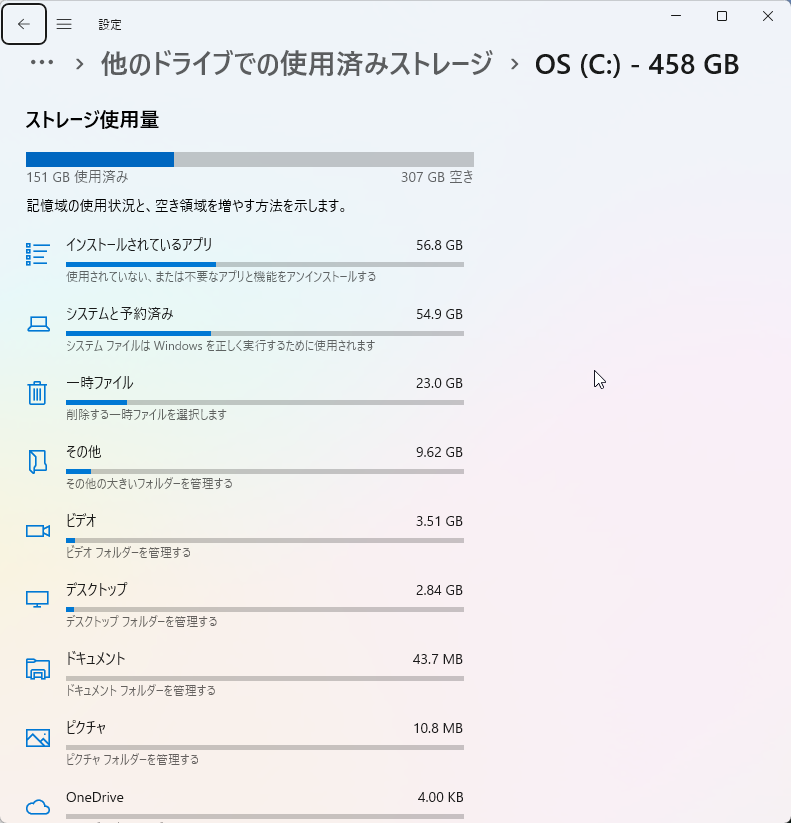
Windows 7の場合
コンピューターを開きます。(デスクトップの「コンピューター」アイコンをダブルクリックするか、Windowsキー+Eキーを押してエクスプローラーを開き、左側のペインで「コンピューター」をクリックします。)
Cドライブを右クリックし、「プロパティ」を選択します。
「一般」タブの「使用可能な容量」と「使用中の容量」で、Cドライブの空き容量と使用状況を確認できます。
パソコンのCドライブの容量不足に対処するには、以下のステップが有効です。
1. 一時ファイルの削除
Windowsのディスククリーンアップ: ディスククリーンアップツールを使って、不要な一時ファイル、ダウンロードファイルなどを削除します。
スタートメニューから「ディスククリーンアップ」を検索し、Cドライブを選択。
不要なファイルのチェックボックスを選択して、「クリーンアップ」をクリック。
2. 大きなファイルやフォルダの確認と削除
ファイルエクスプローラーでサイズ順に並べ替え: ファイルエクスプローラーでCドライブを右クリックして「プロパティ」を選択し、「ディスククリーンアップ」を実行。
「その他のオプション」タブから「システムファイルのクリーンアップ」を選択し、さらに不要なシステムファイルを削除。
また、手動でファイルエクスプローラーを開き、サイズが大きいファイルやフォルダを見つけて削除します。
3. アプリケーションの削除
不要なアプリやソフトウェア: 使っていないアプリケーションをアンインストールします。
設定の「アプリ」から「アプリと機能」または「プログラムと機能」に入り、不要なアプリを選択してアンインストール。
4. システムの更新ファイルの削除
Windows Updateのクリーンアップ: 過去のWindows Updateのインストールファイルを削除します。
ディスククリーンアップで「Windows Updateのクリーンアップ」を選択することで、古い更新プログラムを削除できます。
5. シャドウコピー(過去のバージョン)の削減
ディスクスペースの使用を制限: システムの復元ポイントやシャドウコピーがディスクスペースを多く使っている場合、設定を見直します。
コントロールパネルから「システム」→「システムの保護」→「構成」→「ディスク領域の使用」を調整。
6. 保存先の変更
ダウンロードやドキュメントの保存先変更: 他のドライブ(例えば、Dドライブ)に保存先を変更します。
ファイルエクスプローラーからフォルダを右クリックし、「プロパティ」→「場所」タブで保存先を変更。
7. クラウドストレージの活用
クラウドサービス: OneDriveやGoogle Driveなどのクラウドストレージを利用して、ファイルを外部に保管する。
8. ストレージの拡張
ストレージの追加: これが根本的な解決になる場合もあります。
HDDやSSDの追加、または既存のドライブをより大容量のものに交換する方法があります。
9. 不要なプログラムのスタートアップ禁止
スタートアッププログラムの最適化: システムの起動時に自動的に起動するプログラムを減らすことで、システムの負担とディスク使用を減らします。
10. 自動バックアップの設定見直し
バックアップの頻度や内容の見直し: 自動バックアップの設定が過剰でないか確認し、必要に応じて削減。
11. 一時停止中のダウンロードの削除
ブラウザのダウンロードキャッシュ: 各種ブラウザの設定からダウンロードキャッシュをクリア。
これらの手順を実行することで、Cドライブの容量不足問題を解決し、システムのパフォーマンスを向上させることができます。ただし、データの削除や変更を行う際には注意が必要です。重要なデータを誤って削除しないように、事前にバックアップを取っておくことをお勧めします。
Windows10または11の場合は以下の画像も参考になります
※エクスプローラーを開きます。(Windowsキー+Eキーで起動できます)
エクスプローラーを開くと以下のような画面が開きますので、そこから大きいサイズ容量のファイルデータを消去することでCドライブの空き容量を一時的に確保できます。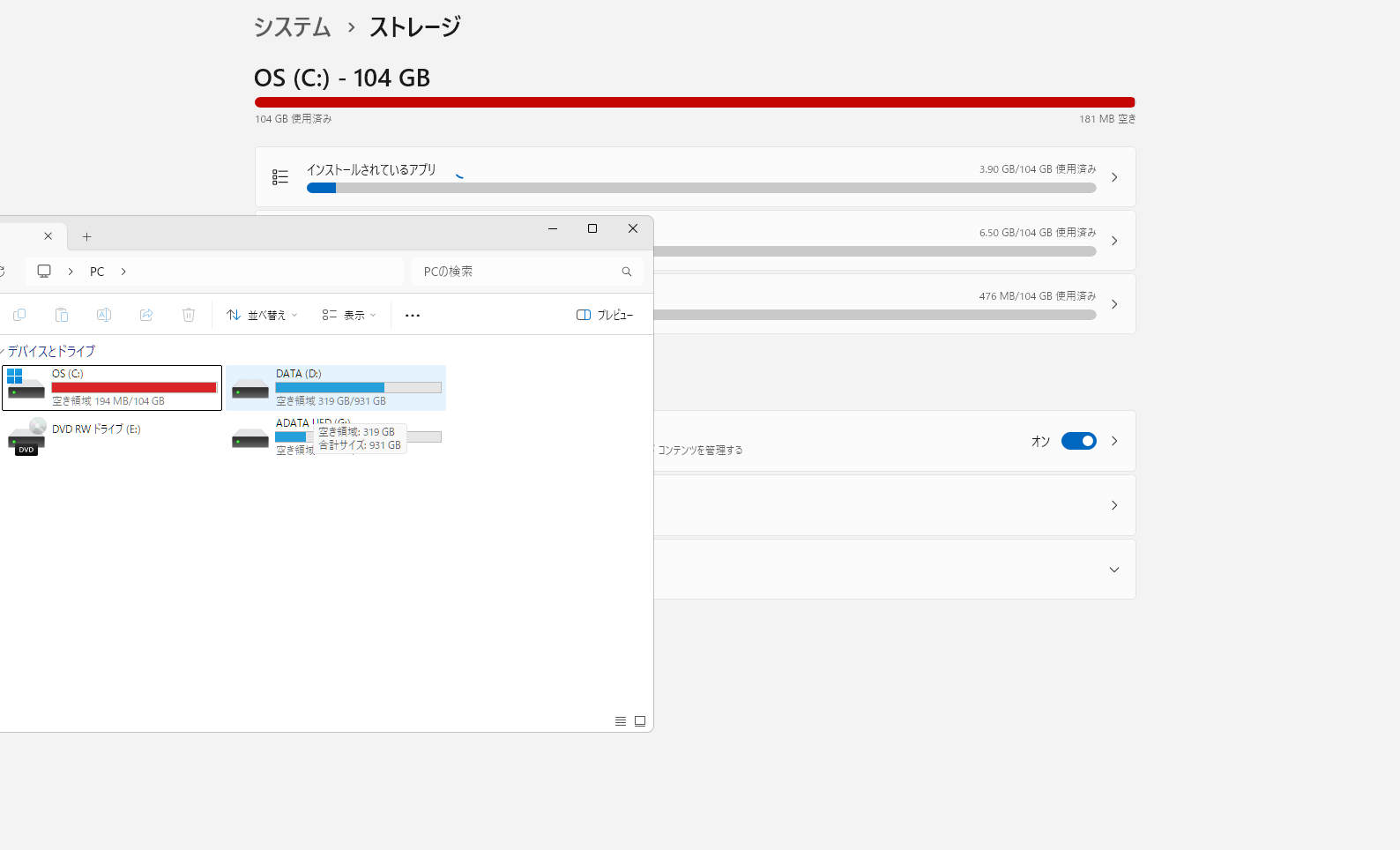
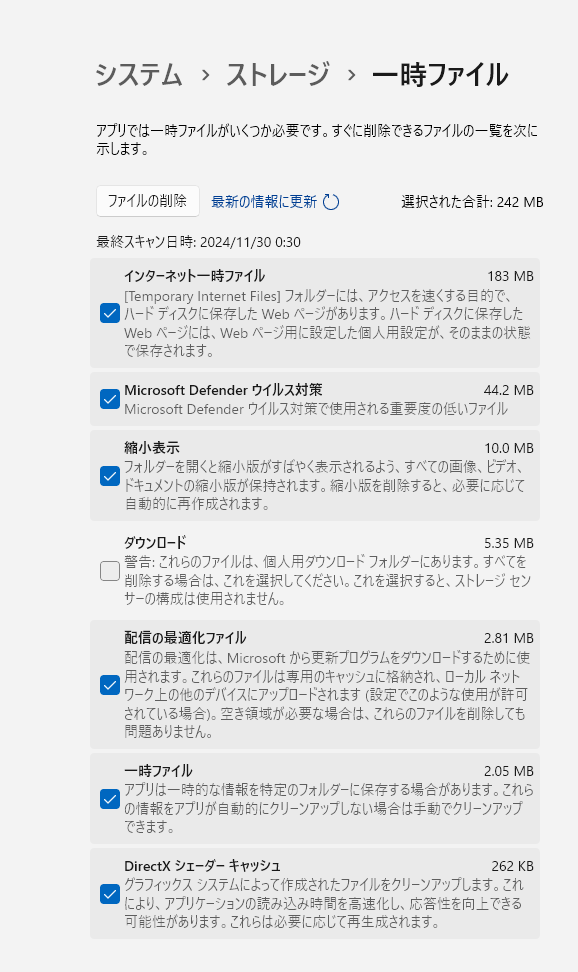
最後に
ここまでCドライブの容量を空けるためにデータファイルを削除してきたけど、あまり空きが生まれなかったと満足していない場合はパソコン再起動してみてください。
パソコンを再起動することで削除しきれなかった不要なキャッシュデータなどがクリーニングされて大幅に空き容量ができている場合があります。
最後に再起動することがポイントなので最後まで行ってみてください。
もし、これらの方法を試しても問題が解決しない場合や、間違って大切なデータを消してしまわないか不安な場合は、無理をせず専門のパソコンサポートへご相談ください。私たちPCホスピタルが、安全かつ迅速にCドライブの容量不足を解決いたします。
関連リンク:パソコンのCドライブ容量不足を解決するためにDドライブ容量を使う方法
電話受付時間
9時~21時(年中無休)![]()
出張サポートはスーツ着用の正社員が訪問します。
※必ず作業前に料金をご提示し、お客様が希望されない作業を勝手に進めることは一切行いませんのでご安心ください。