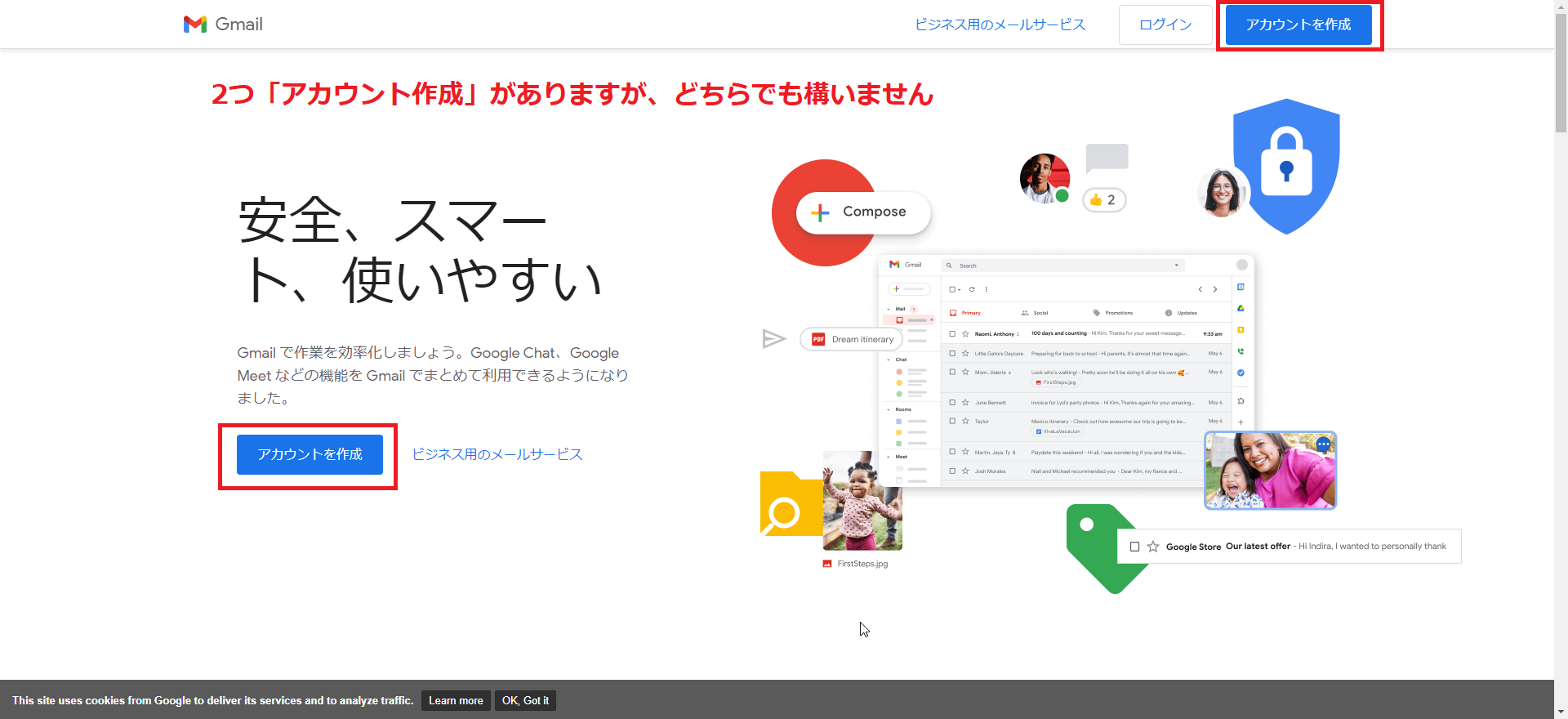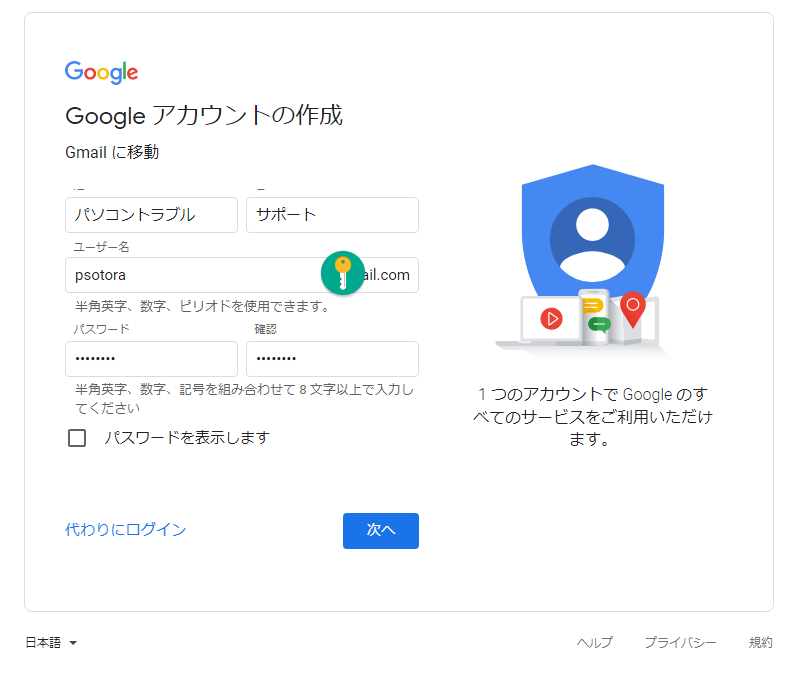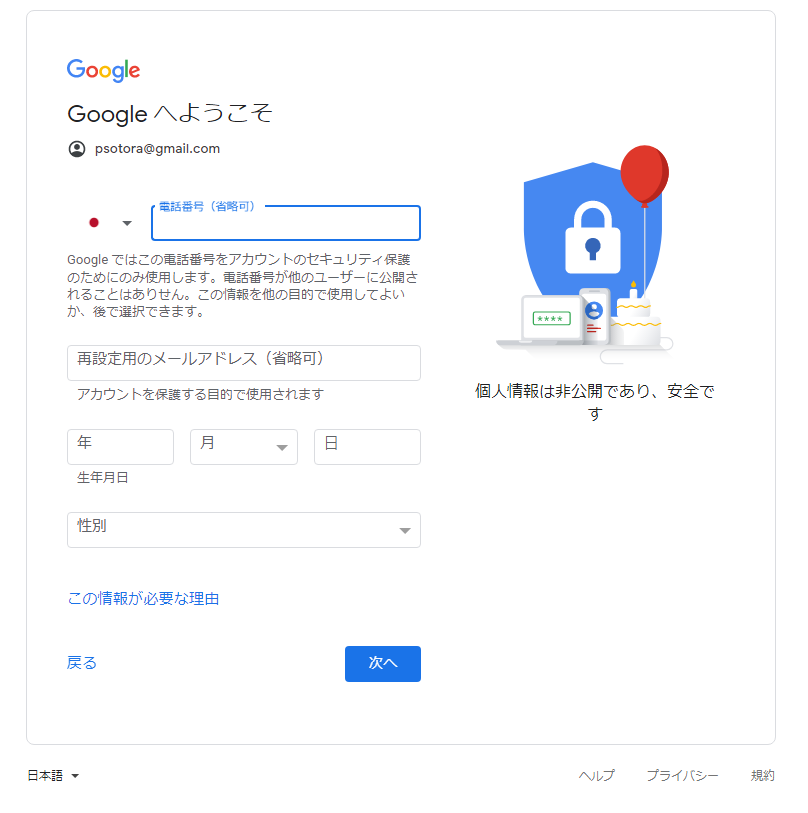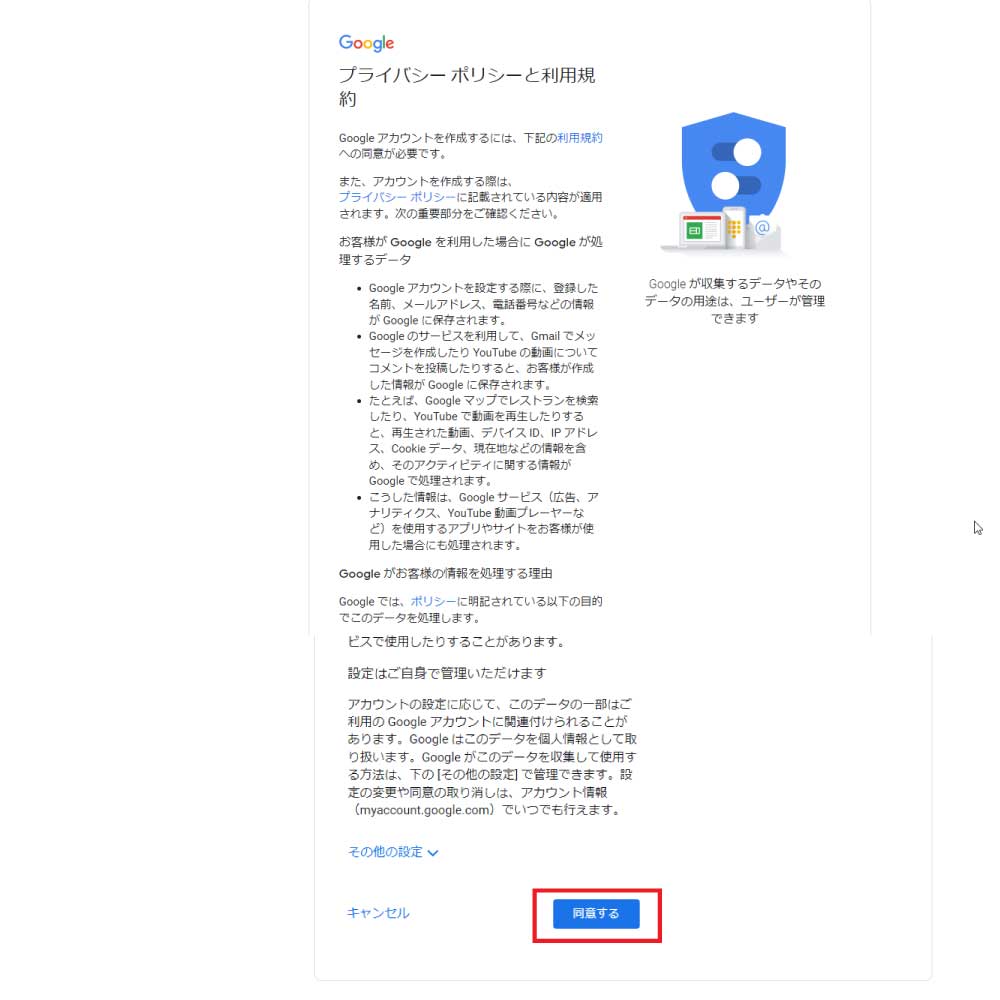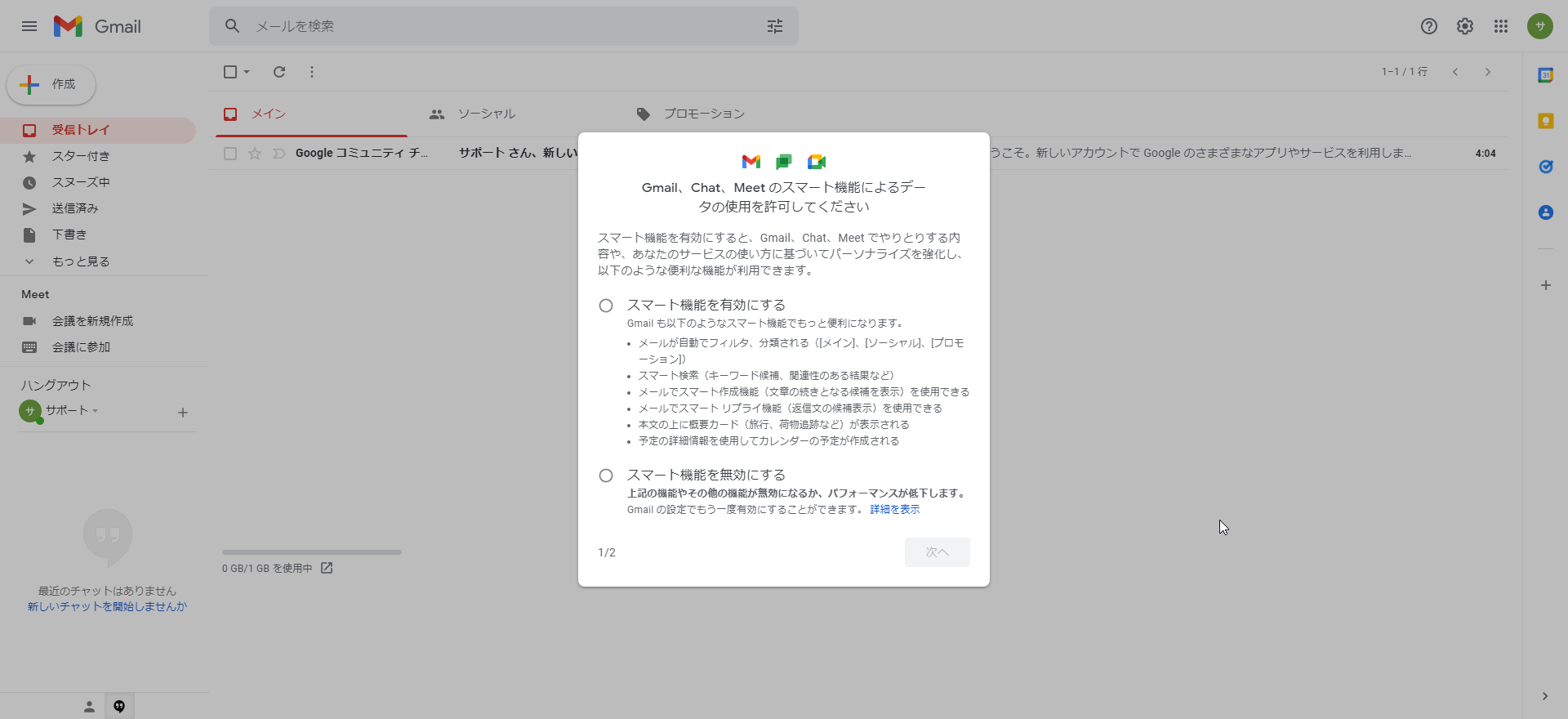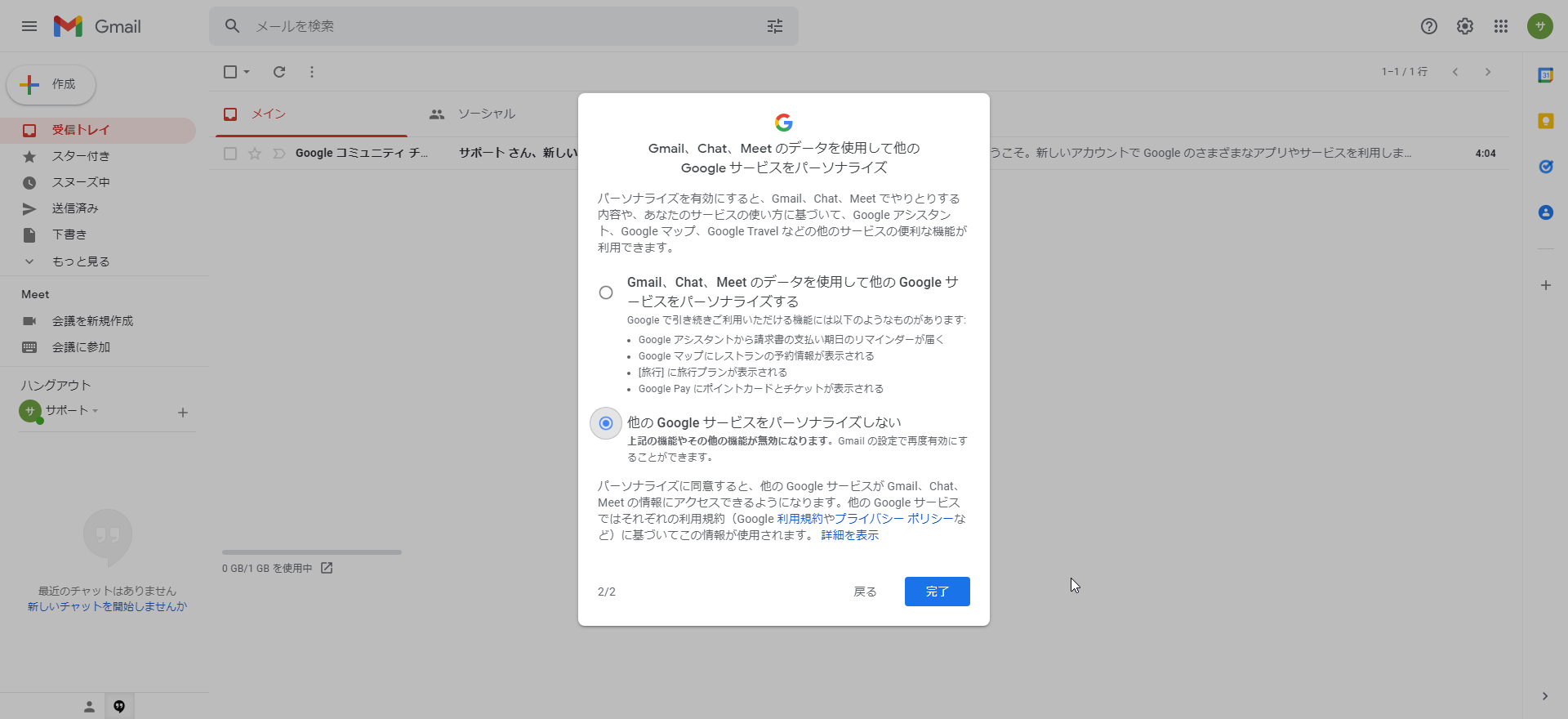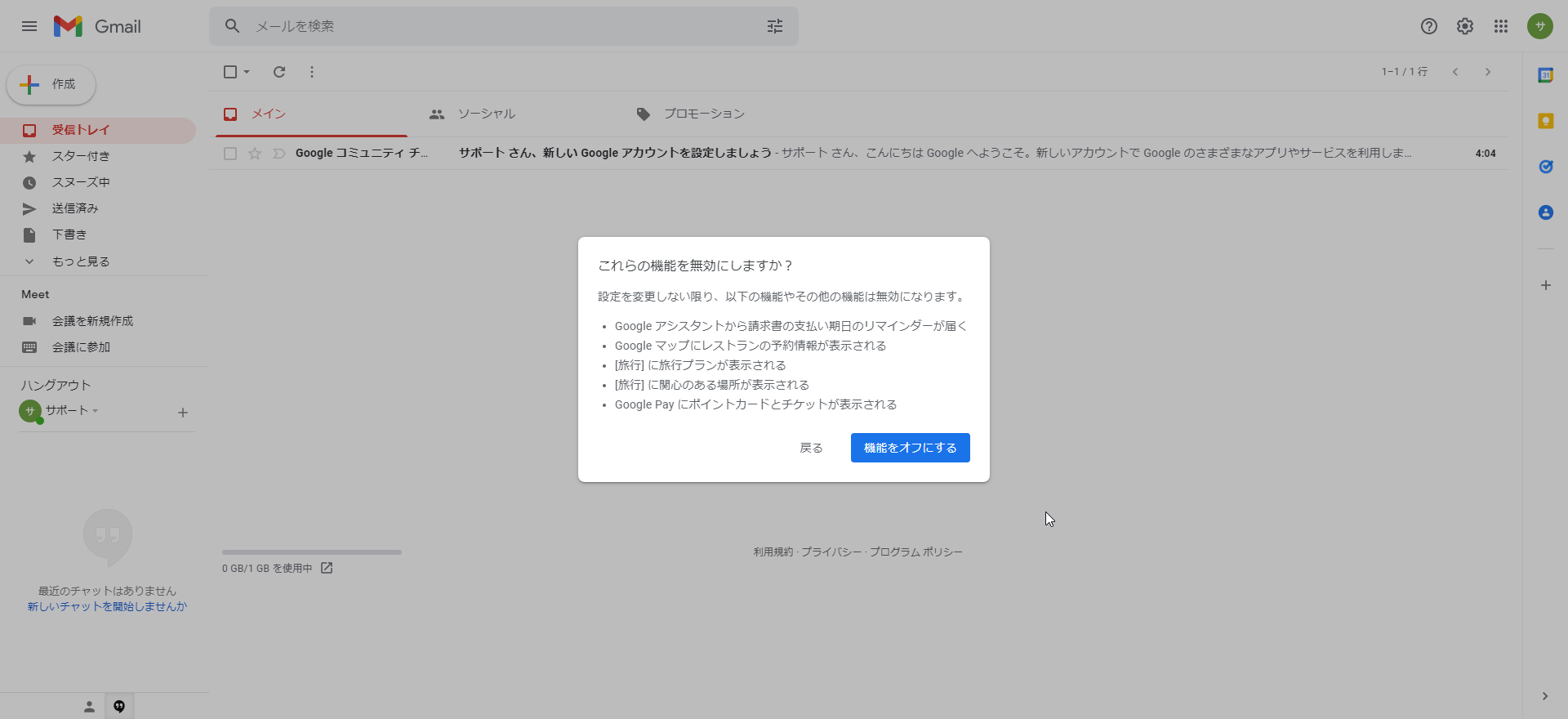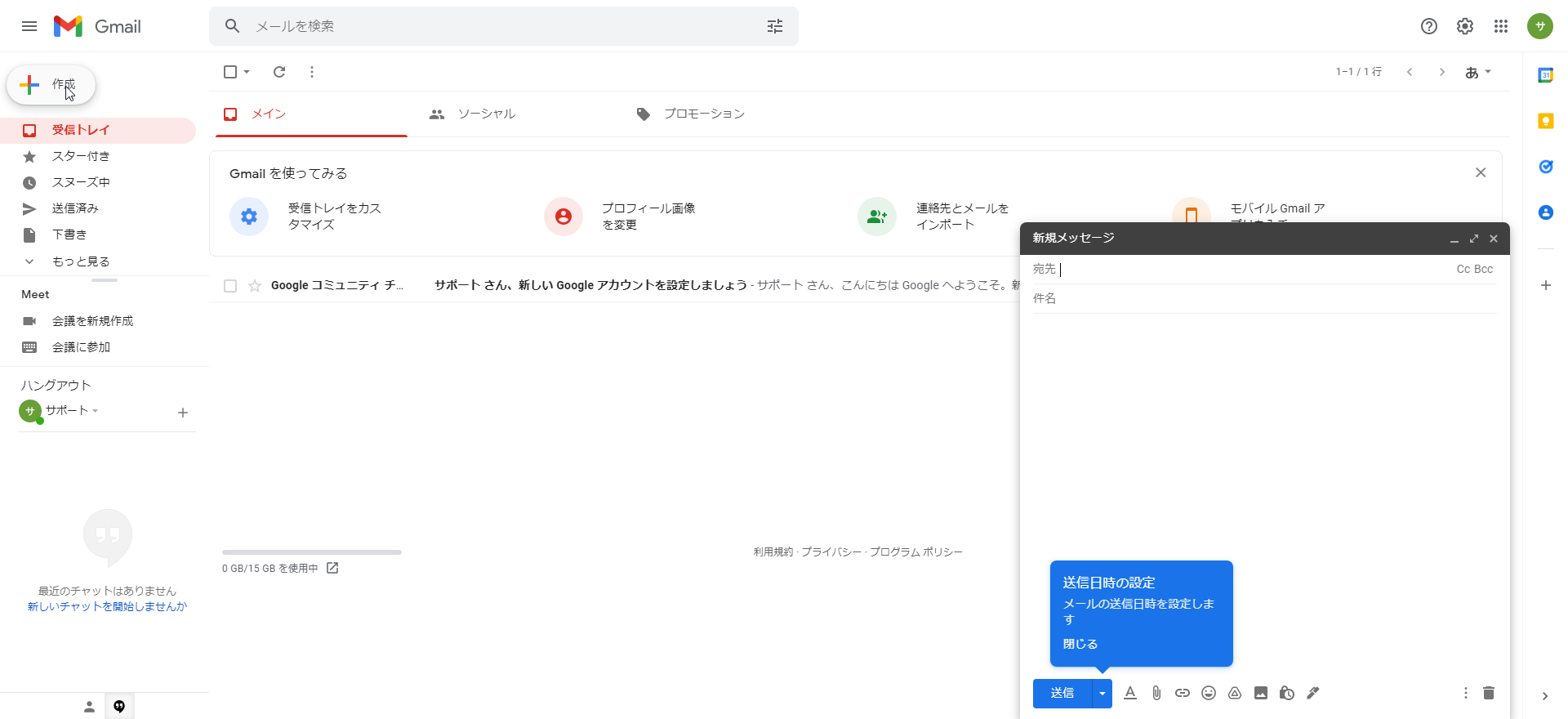Gmailの使い方|アカウント作成からメール送受信、セキュリティ設定まで徹底解説
Gmailは、Googleが提供する無料のウェブメールサービスです。インターネット環境があれば、どこからでもメールの送受信が可能です。この記事では、Gmailアカウントの作成からメールの送受信方法、セキュリティ設定まで、初心者向けに画像付きでわかりやすく解説します。
目次
Googleアカウントを作成するための7ステップ
Gmailを使用するには、まずGoogleアカウントを作成する必要があります。
参考:Gmail公式サイト
- アカウント作成をクリックします。
![Gmailアカウント作成方法①]()
- フルネーム、希望メールアドレス、パスワードを入力
![Gmailアカウント作成方法②]()
- 電話番号、再設定用のメールアドレス、生年月日、性別を入力
![Gmailアカウント作成方法③]()
- プライバシーポリシーに同意する
![Gmailアカウント作成方法④]()
- スマート機能を有効にする、無効にするを選択(どちらでも構いません。後から変更できます)
![Gmailアカウント作成方法⑤]()
- Gmail、Chat、Meetのデータを使用して他のGoogleサービスをパーソナライズする、他のGoogleサービスをパーソナライズしない、どちらか選択(わからなければパーソナライズしないでOKです。後から変更できます!)
![Gmailアカウント作成方法⑥]()
- 「機能をオフにする」を選択。後から変更できます。
![Gmailアカウント作成方法⑦]()
- おめでとうございます。Gmailのアカウント作成完了です。左上の作成からメッセージを送信できます。
![Gmailアカウント作成方法完了]()
- 作成を選択すると右側から新規メッセージの入力フォームが立ち上がります。最初に宛先(相手のメールアドレス)、次に件名、本文を入力して問題なければ左下の送信を選択してください。
![Gmailでメッセージの送り方]()
Gmailにアクセスする
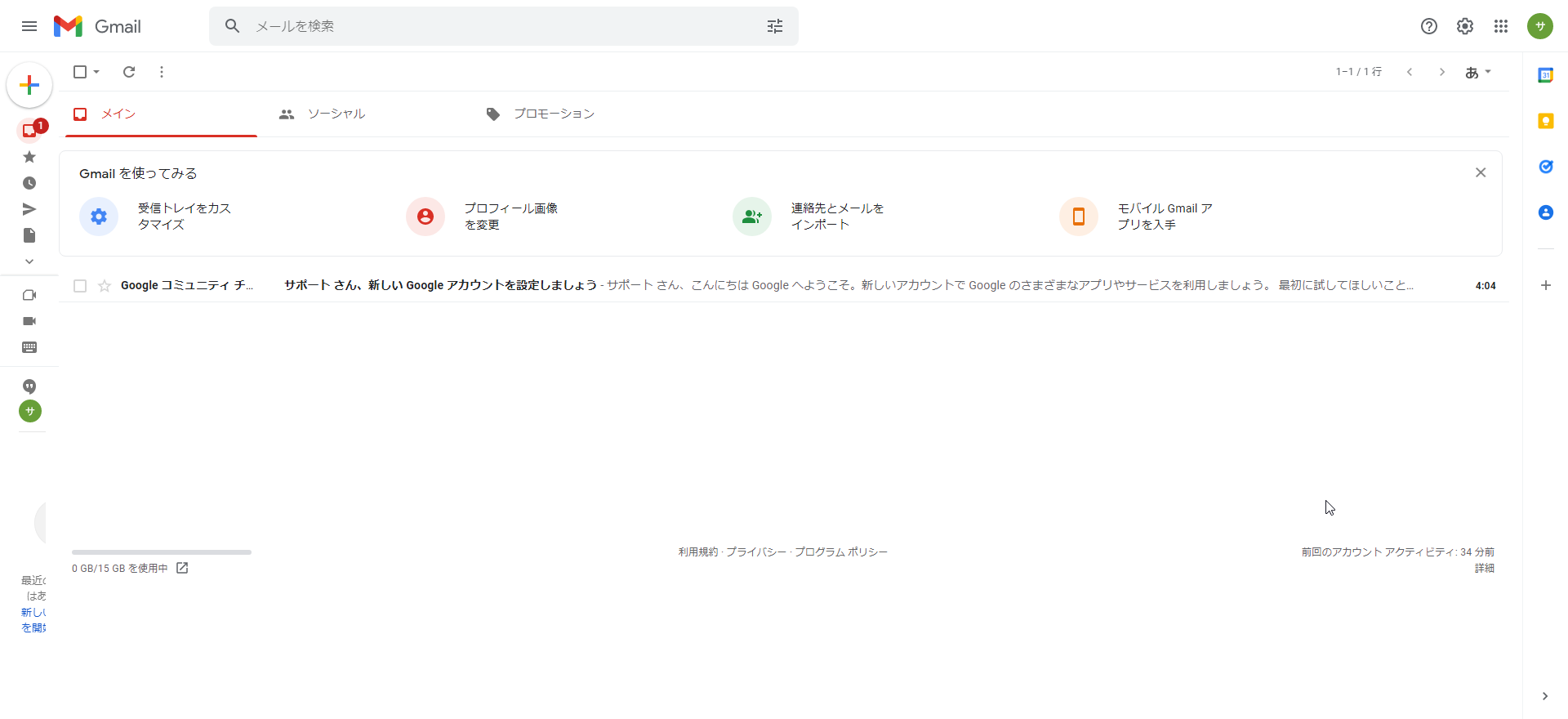
ようこそ!の画面が表示されたら「Gmailに移動」をクリックします。
Gmailの画面が表示され、受信トレイにすでにGmailチームからのメールが何件か届いているのが確認できると思います。これがGmailにアクセスした時の画面です。
ためしにGmailチームからのメールを一つ確認してみましょう。メールを確認するには、確認したいメールの上にマウスカーソルを持っていき、クリックするだけです。
Gmailからのメールが表示されましたでしょうか。このようにして、自分の新しく作ったメールアドレスに送られてきたメールを確認できます。受信トレイの画面に戻るには、ブラウザの戻るボタンを押してください。
メールを送信する
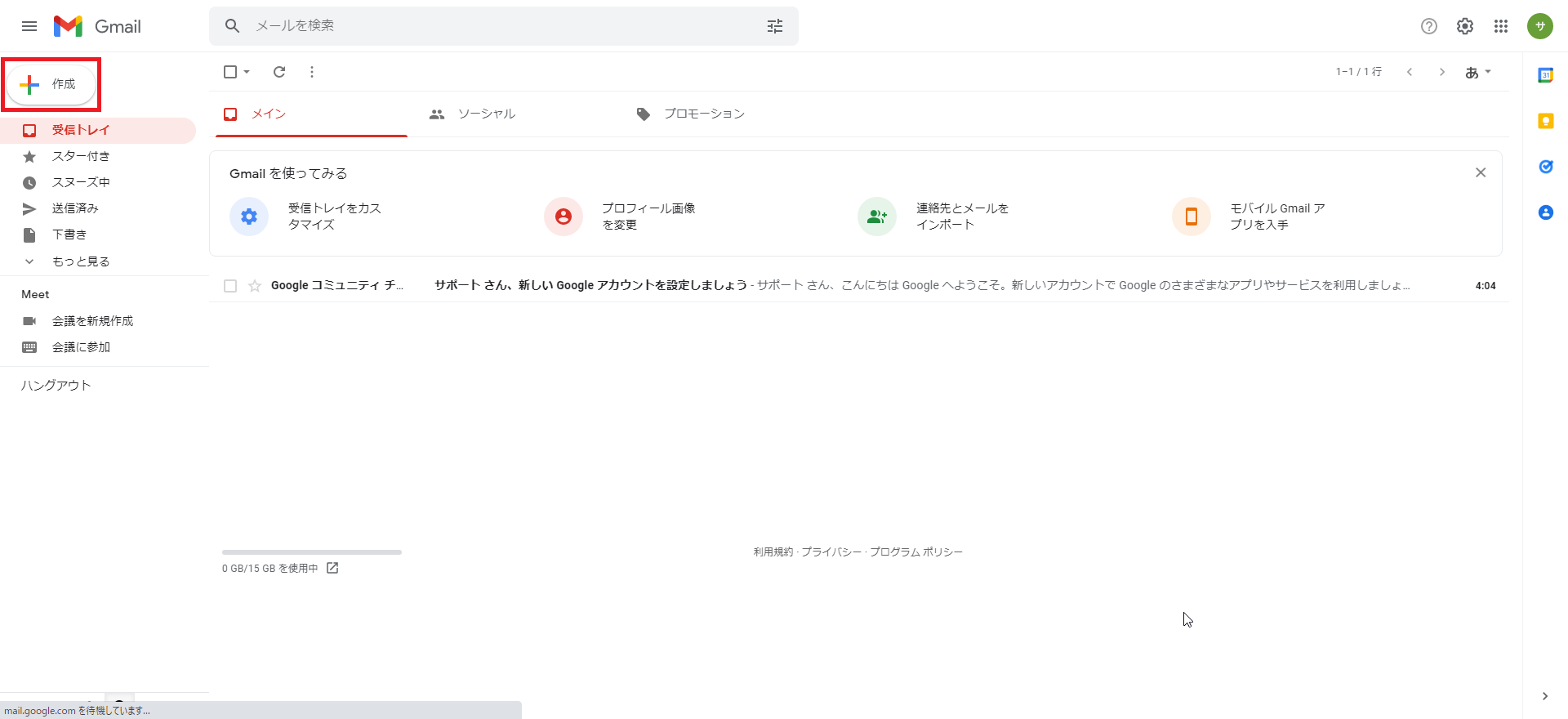
左側に赤枠で「作成」と書いてあるところをクリックします。新規メッセージの欄が画面に表示されます。
- Toのところに送りたい相手のメールアドレスを入力します。
- 件名にはタイトルを入力します。件名は無題で送信することもできます。
- 件名の下の余白のスペースに本文を書きます。
- 最後に左下の青枠の「送信」をクリックすればメールを送信できます。
アカウントを追加する
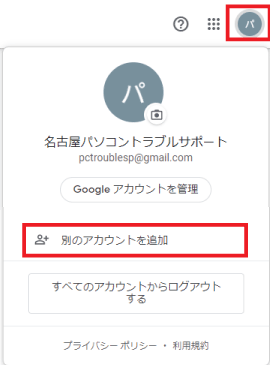
画面右上の自分のイメージ画像をクリックし、表示されたメニューから「別のアカウントを追加」をクリックします。私の環境ではデフォルト設定で自分の名前の頭文字が書かれたイメージ画像が表示されています。追加するアカウントのメールアドレスを入力して次にパスワードを入力すればログインできます。
ログアウトする
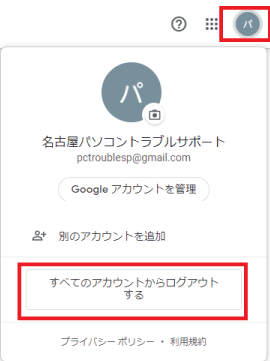
画面右上の自分のイメージ画像をクリックし、表示されたメニューから「ログアウト」をクリックします。私の環境ではデフォルト設定で自分の名前の頭文字が書かれたイメージ画像が表示されています。ログアウトをクリックし、受信トレイの画面からログイン画面に切り替わればOKです。
2段階認証プロセスを有効にする
2段階認証プロセスはログイン時にパスワードの他に携帯電話にテキストメッセージを送信してログインを2段階にする不正ログインに対してセキュリティが高くなる認証プロセスです。
Gmailのアカウントの不正ログインに強くなる設定ですので、必ずやっておきましょう!
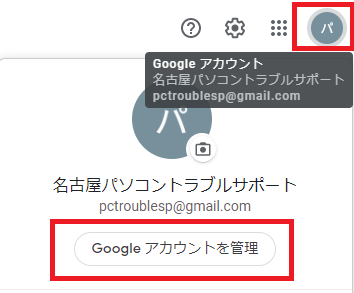
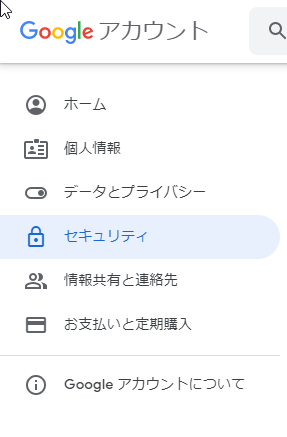
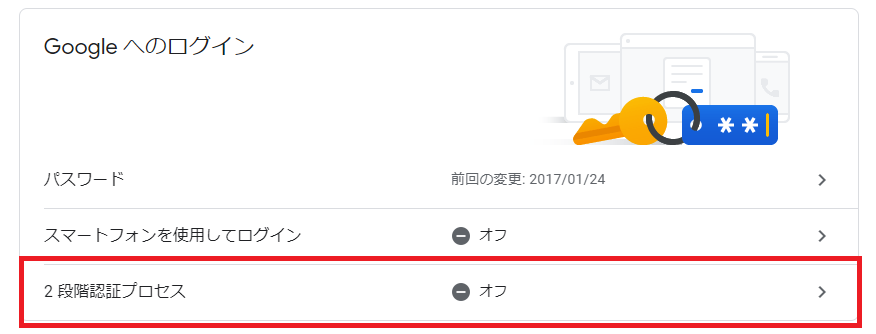
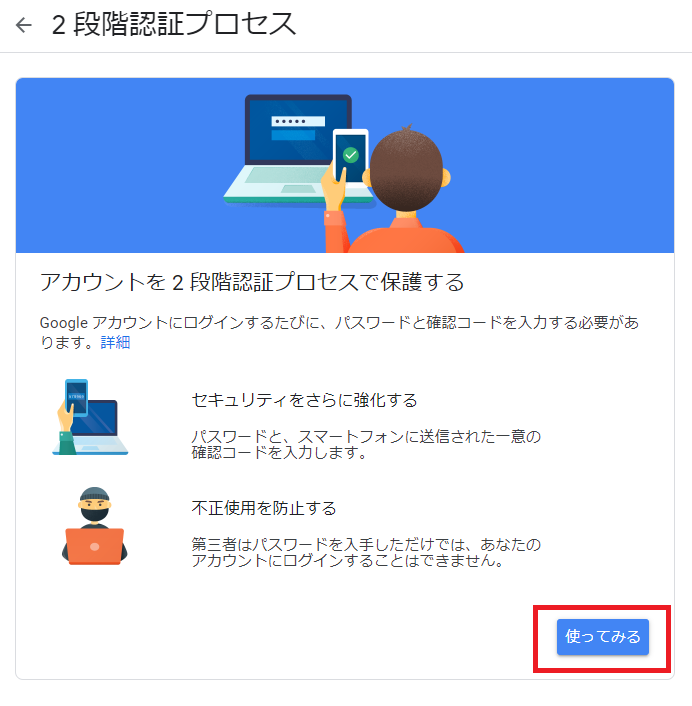
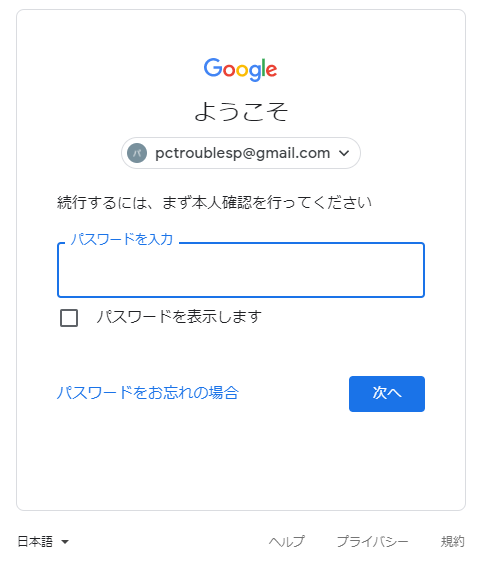
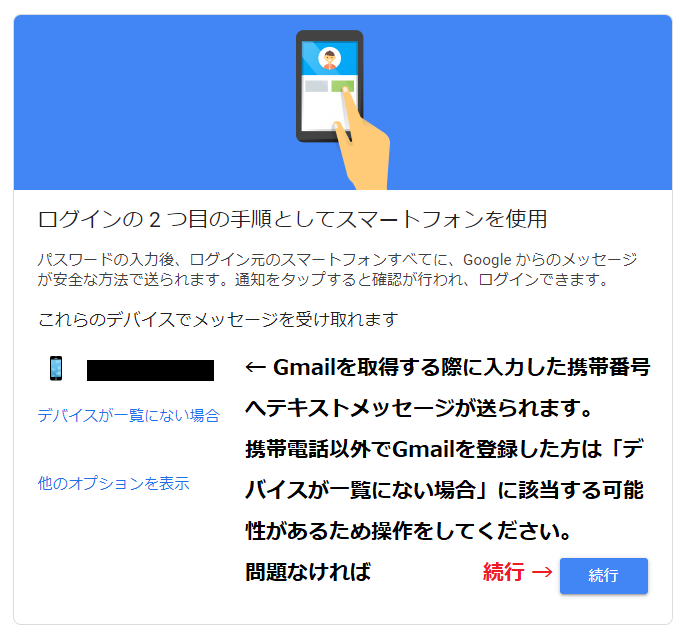
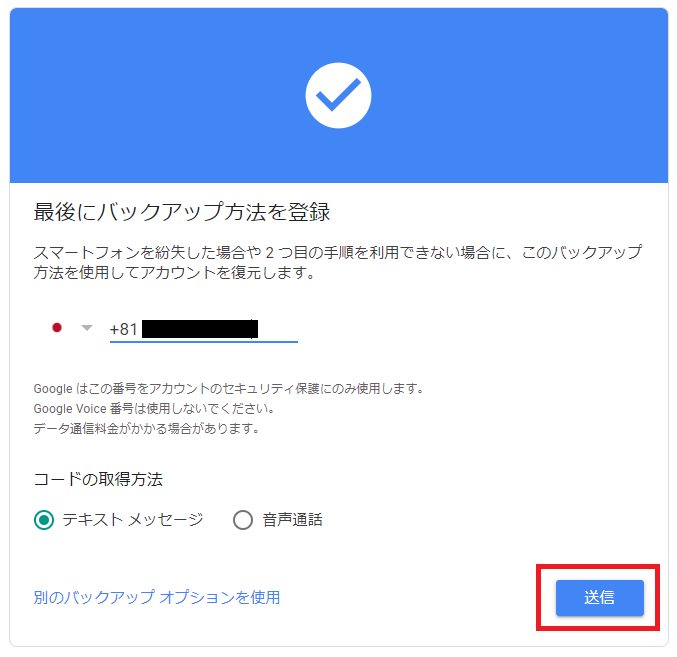
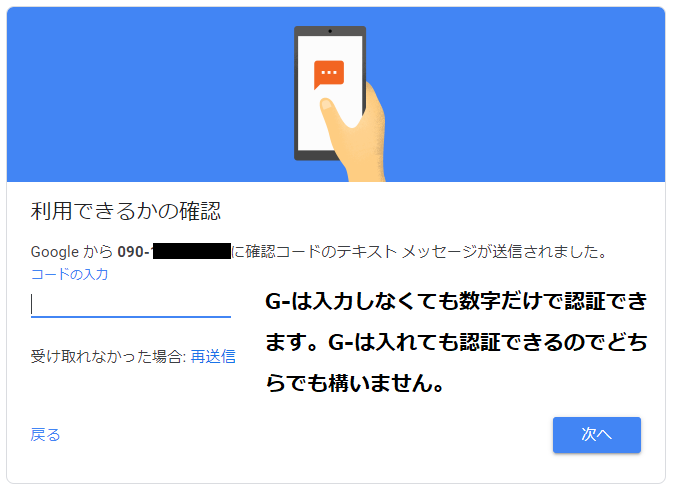
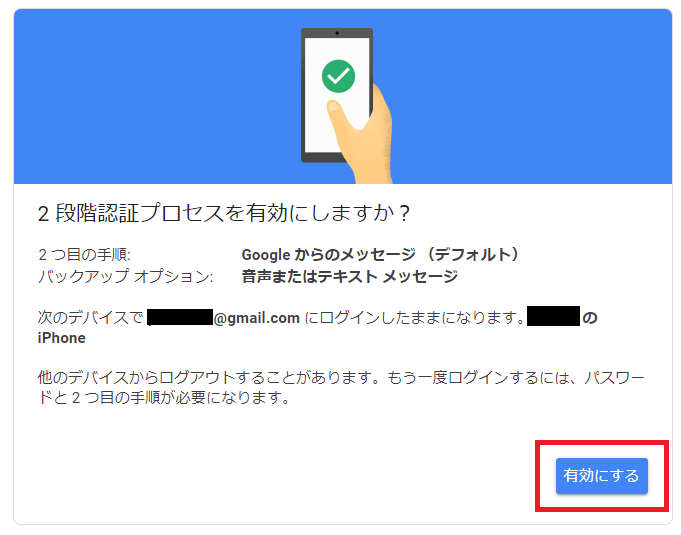
以上でGmailアカウントの2段階認証プロセスを設定できました。
Googleによる本人確認の方法
再設定用の電話番号と再設定用のメールアドレスは大切な情報なので必ず間違いがないか確認しておきましょう。
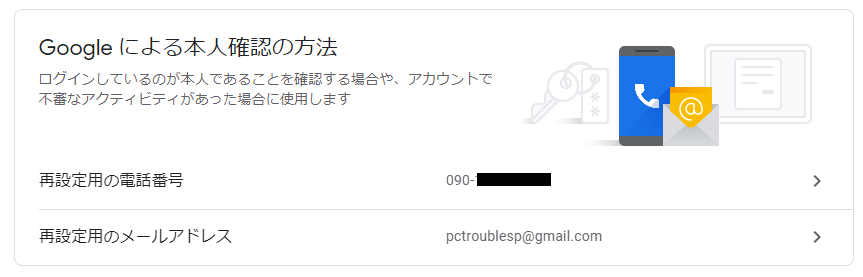
再設定用の電話番号とメールアドレスはパスワードを忘れてしまって再発行したいときや2段階認証プロセスなどでテキストメッセージが送られてくる電話番号とパスワードです。
もし間違えていたら「パスワード再発行」や「2段階認証プロセスでログインできない」このようなトラブルが発生してしまう原因にもなります。
Gmailアカウントを取得したら2段階認証プロセスと再設定用の電話番号とメールアドレスは必ず確認するようにしてください。
まとめ
Gmailは非常に便利です。インターネットに接続するだけで利用できるので、会社や外出先の他のパソコンからでも、いつでも自分の受信トレイにアクセスすることができます。その場合、必ずログアウトするのを忘れないでください。Webメールのアドレスを持っていない人は、ぜひGmailのアドレスを1つ持っておくといいと思います。
Gmailの初期設定が完了してGoogleアカウントを使えるようになったらGoogle keepも使えるようになります。
Google keepはiPhoneやスマホから写真をパソコンに送るときに効率化できます。
Google keep使い方をわかりやすく詳しく解説しています。
⇒ iPhone・Androidスマホからパソコンに写真を送る簡単で効率的な方法
関連キーワード
- Gmail アカウント 複数
- Gmail ログイン できない
- Gmail パスワード 忘れた
- Gmail セキュリティ 設定
- Gmail 送受信 設定
- Gmail 使い方 スマホ
- Gmail 迷惑メール 対策
- Gmail 保存 容量
- Gmail オフライン
- Gmail ショートカット
電話受付時間
9時~21時(年中無休)![]()
出張サポートはスーツ着用の正社員が訪問します。
※必ず作業前に料金をご提示し、お客様が希望されない作業を勝手に進めることは一切行いませんのでご安心ください。