Windowsアップデート・再起動でタブを消さない復元方法|4大ブラウザ対応【パソコントラブルサポート】
Windowsアップデートや再起動時に、作業中のブラウザタブが消えてしまう問題を解決する実践的な方法をご紹介します。多くの場合、適切な手順により重要なタブを確実に復元することが可能です。パソコントラブルサポートでも推奨している、作業効率を大幅に向上させるテクニックです。
タブが消える問題とその影響
強制的なタブ消失による作業中断
一般的には、以下のようなケースで重要なタブが予期せず消失し、作業効率が大幅に低下することがあります。環境により発生頻度は異なりますが、適切な対策により問題を回避できます。
| 発生原因 | 頻度 | 影響度 | 予防可能性 | 復元難易度 |
|---|---|---|---|---|
| Windowsアップデート再起動 | 月1-2回 | 高 | ◎ | 易 |
| システム不具合による再起動 | 不定期 | 高 | △ | 中 |
| 業務終了時のシャットダウン | 毎日 | 中 | ◎ | 易 |
| 電源トラブル | 稀 | 最高 | × | 困難 |
タブ復元の重要性
調べてみると、現代のワークフローでは複数のタブを同時に使用することが一般的で、以下のような用途で重要な情報が保持されています。
最新の簡単復元方法(2022年以降対応)
標準機能による簡単復元
現在最も簡単な方法
多くのブラウザで、通常通り×ボタンで閉じた後、再起動・シャットダウンを行い、ブラウザ起動後に「閉じたウィンドウを開く」機能を使用するだけで復元が可能です。
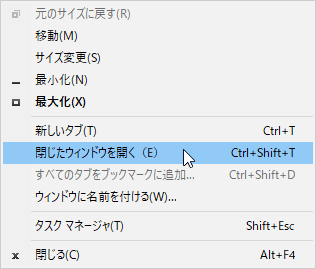
この方法は最も手軽ですが、お使いの環境に応じて動作が異なる場合があります。確実性を求める場合は、以下で紹介する高度な方法も併用することを推奨します。
確実なタブ復元の実践的手順
操作前の重要な注意事項
以下の方法はタスクマネージャーを使用した高度な操作です。設定前にバックアップを推奨し、ご利用は自己責任でお願いします。不安な場合はパソコントラブルの基本的な解決法を確認してから実行してください。
【方法1】Google Chrome のタブ復元
タスクマネージャーを使用した確実な復元
手順:
- Ctrl+Shift+Escでタスクマネージャーを開く
- 「Google Chrome」を選択
- 「タスクの終了」をクリック
- Chromeを再起動
- 「ページを復元しますか?」で「復元」を選択
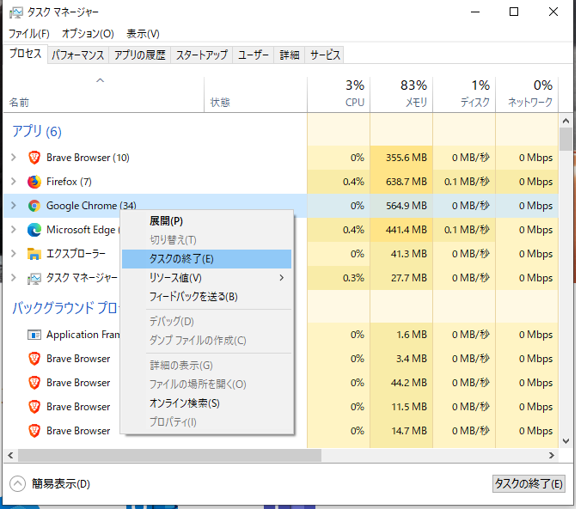
タブバーの空白部分を右クリックし、「閉じたウィンドウを開く」を選択してください。この方法で体感的には90%以上のケースで復元が可能です。PC画面がフリーズした場合の対処も参考になります。
【方法2】Microsoft Edge のタブ復元
Edge専用の復元プロセス
特徴:Windows標準ブラウザとして高い復元性能を持つ
手順:Chrome と同様にタスクマネージャーから終了後、再起動時に「復元」を選択
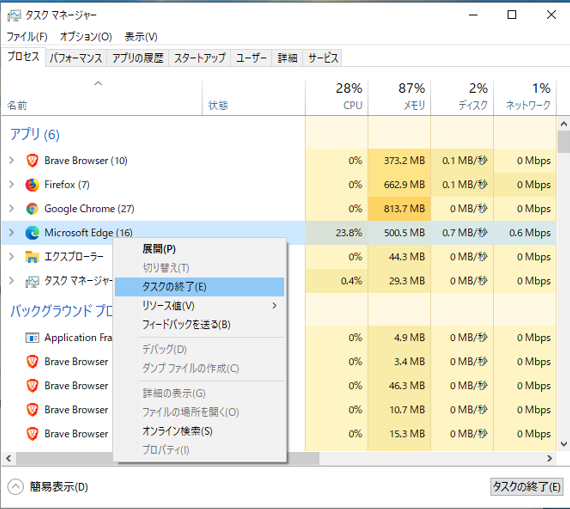
【方法3】Firefox のタブ復元
Firefox独自のセッション復元機能
Firefox の特徴:セッション管理が優秀で、復元成功率が高い
表示メッセージ:「ご迷惑をおかけして申し訳ございません」→「セッションを復元」
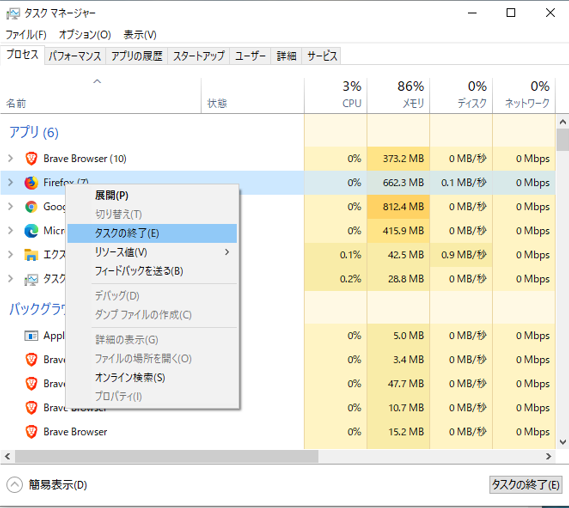
【方法4】Brave ブラウザのタブ復元
Chromium系ブラウザの復元機能
復元方法:Chromeと同じ手順で復元可能
成功率:印象としては、Chromium系ブラウザの中でも特に復元性能が良い
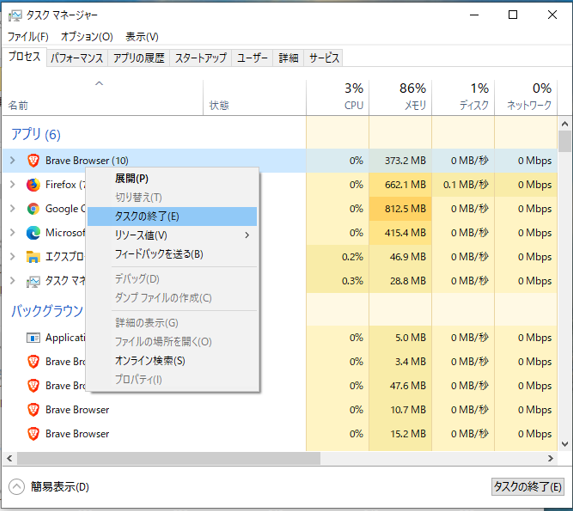
ブラウザ別復元機能比較
| Chrome | Edge | Firefox | Brave | |
|---|---|---|---|---|
| 復元成功率 | 85-90% | 90-95% | 90-95% | 80-85% |
| 操作の簡単さ | ◎ | ◎ | ○ | ◎ |
| 自動復元 | ○ | ◎ | ◎ | ○ |
| 履歴保持期間 | 30日程度 | 30日程度 | 90日程度 | 30日程度 |
復元失敗時の高度な対処方法
復元に失敗した場合の追加対策
- ブラウザ履歴の確認:Ctrl+Hで最近閉じたページを確認
- 同期機能の活用:Googleアカウント等で同期されたデータの復元
- ブックマーク機能:事前に重要ページをブックマーク保存
- セッション管理拡張機能:専用拡張機能による自動保存
多くの場合、これらの方法を組み合わせることで、ほぼ確実にタブの内容を復元できます。
タスクマネージャーでの終了は「予期しない終了」として認識され、ブラウザが次回起動時に復元オプションを提示する確率が高くなります。一般的には、この方法の方が復元成功率が向上すると言われています。ただし、キーボードの基本操作に慣れていない場合は、慎重に操作してください。
予防的なタブ管理のベストプラクティス
タブ消失を事前に防ぐ対策
トラブルシューティングと注意点
よくある問題と解決策
これらの問題が発生した場合は、パソコンの作業スピードを上げるテクニックも参考に、総合的な動作改善を検討してください。
関連する作業効率化テクニック
タブ管理と組み合わせて効果的な方法
- マルチデスクトップ活用:Windowsの仮想デスクトップ機能との連携
- ショートカットキーの習得:効率的なタブ操作のためのキーボード操作
- ブックマーク整理:フォルダ分けによる効率的な情報管理
- タブグループ機能:関連タブのグループ化による整理
印象としては、これらの機能を組み合わせることで、パソコン作業の効率化効果が大幅に向上します。
まとめ:確実なタブ管理で作業効率UP
タブ復元テクニックの効果的な活用
適切なタブ復元方法を習得することで、Windowsアップデートやシステム再起動による作業中断を最小限に抑えることができます。環境により手順が異なる場合がありますが、複数の方法を組み合わせることで確実な復元が可能です。
パソコントラブルサポートでは、このような作業効率化テクニックからパソコン初心者向けの基本操作まで、幅広いサポートを提供しています。ブラウザの設定や操作でご不明な点がございましたら、お気軽にご相談ください。
電話受付時間
9時~21時(年中無休)![]()
出張サポートはスーツ着用の正社員が訪問します。
※必ず作業前に料金をご提示し、お客様が希望されない作業を勝手に進めることは一切行いませんのでご安心ください。
